Alerts constitutes the second tab in the Alerts section and displays all the alerts that have been created.
Create an Alert
- Click the + CREATE ALERT button
- In the first step of the pop-up dialogue enter the desired name of the alert and its severity level (Low / Medium / High / Critical) and click NEXT
- Define the conditions that need to be met to trigger the alert (multiple conditions can be defined with AND/OR logic by using the ATTACH CONDITION button) and click NEXT
- Select the group of appliances (as listed under Appliance Groups) to Include / Exclude from this alert (multiple groups can be defined using the ATTACH CONDITION button but at least one has to be an Include) and click NEXT
- Choose the destination (email or SMS) to which the alert will be sent (these are defined in the Destinations tab); multiple destinations can be defined using the ATTACH DESTINATION button
- Click FINISH
Once created the alerts will be listed. The list can be searched and filtered using the and
buttons, respectively. The list columns show:
- Name: the name of the alert
- Applied To Groups: the Appliance Groups the alerts are applied to
- Severity: the severity level of the alert
The at the end of each row can be used to edit an alert and the
can be used to delete it. To delete multiple alerts, select them by ticking the checkbox preceding their name and click the
button that appears in the top-right corner of the list.
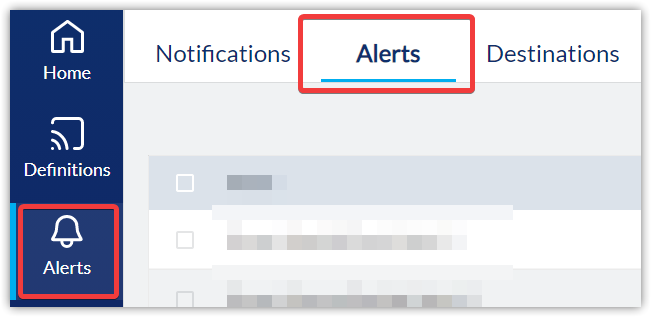

Priyanka Bhotika
Comments